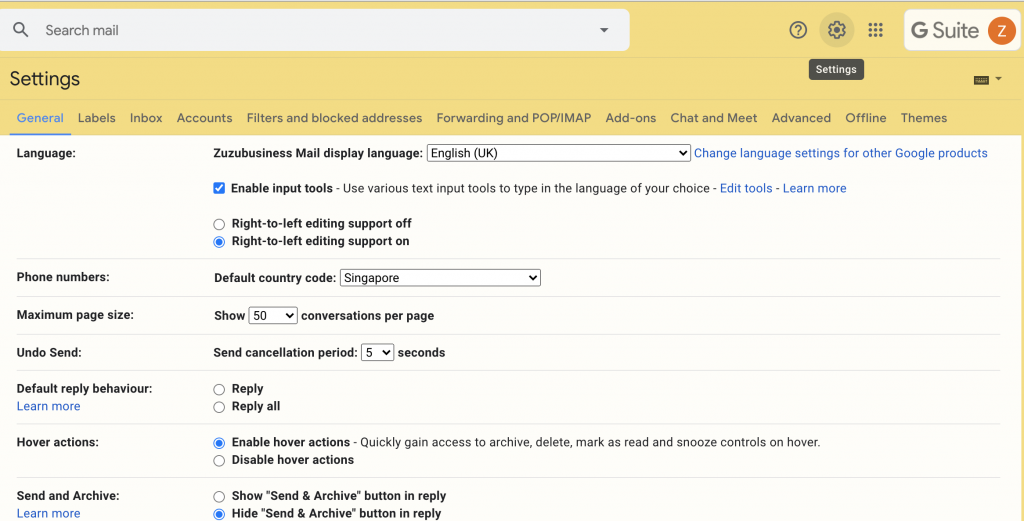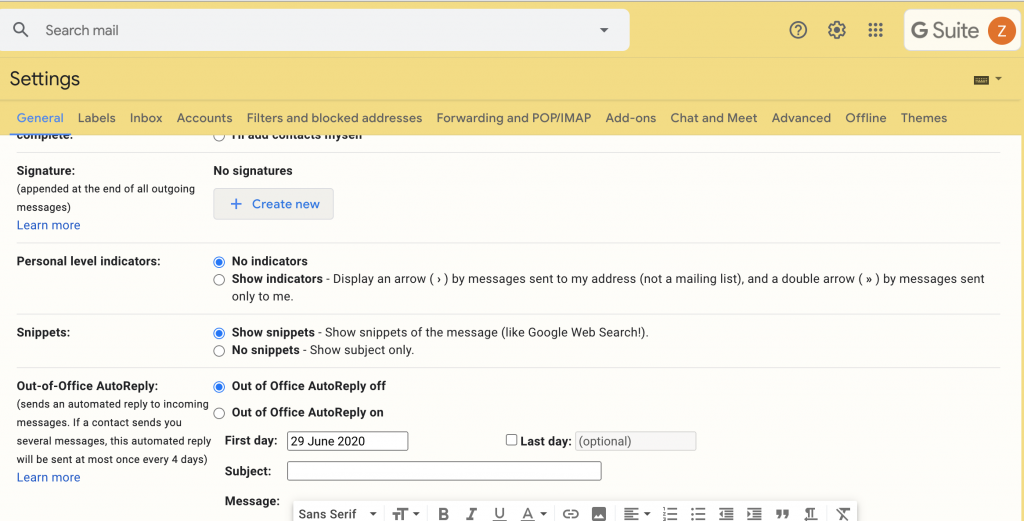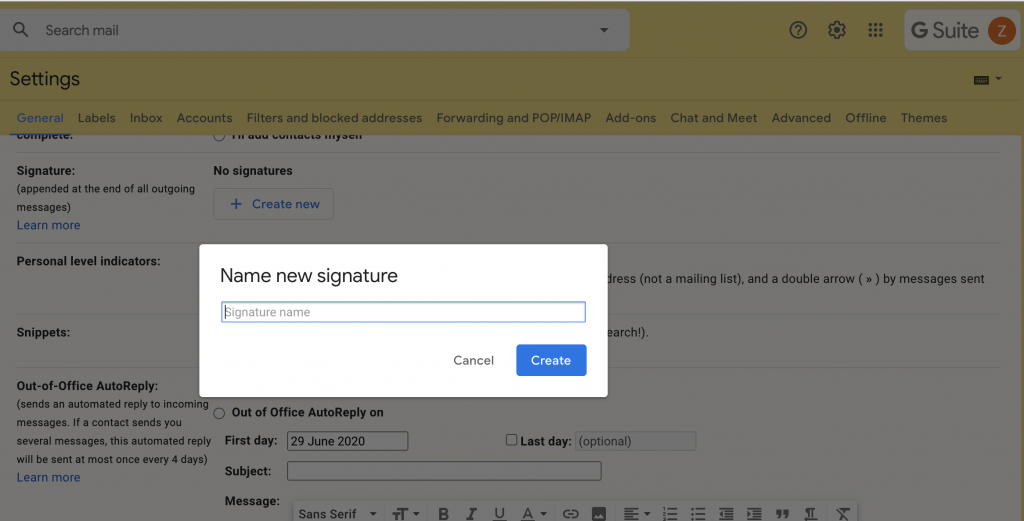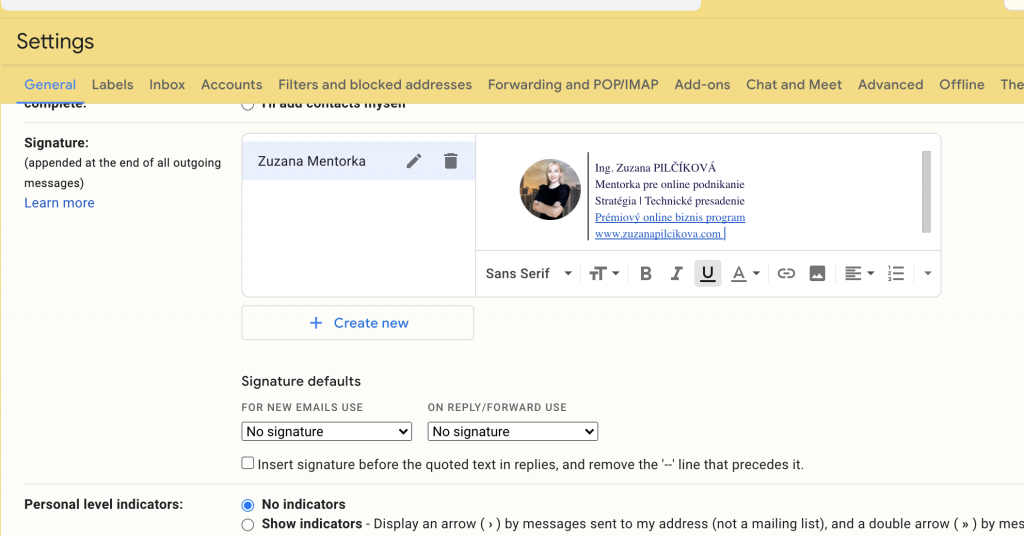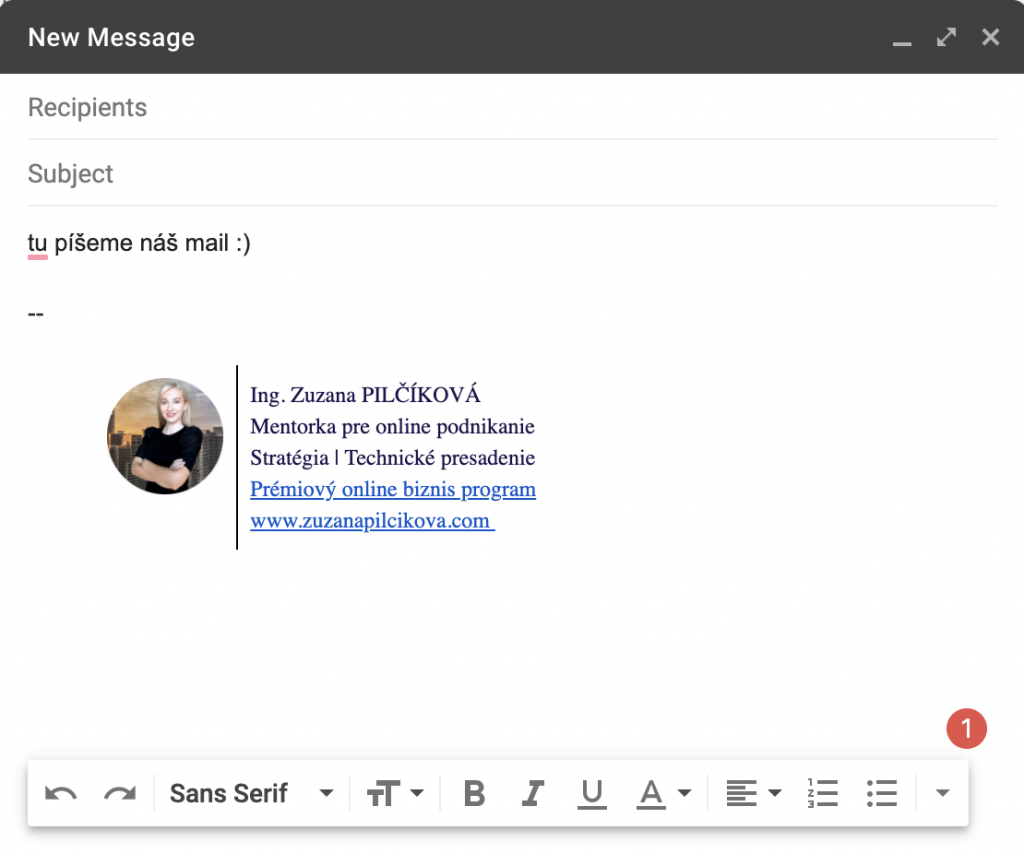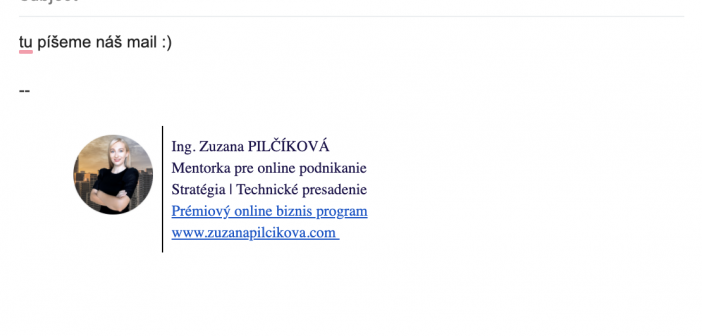Najlepší spôsob, ako zabezpečiť profesionalitu tvojich mailov je nastavenie automatického podpisu v tvojich mailoch. Ako vytvoriť podpis v gmaili alebo v inom programe?
Ako prvé sa pozrieme na informácie, ktoré treba do podpisu vložiť, a to podľa charakteru tvojho podnikania. Ďalej sa pozrieme na reálnu tvorbu takéhoto podpisu. V závere ti tiež ukážem, ako takýto podpis v gmaili reálne nastavíš.
Podpis v gmaili má tieto informácie
Najskôr si premysli, čo chceš vložiť do tvojho podpisu. Ak podpis doplníš o obrázok, vždy upúta viac pozornosti. Obrázkom môže byť logo tvojej firmy alebo dokonca tvoja fotka.
Podpis môžeš využiť nielen na zdieľanie kontaktných údajov, ale dokonca na promo tvojho najnovšieho produktu, na promo e-knižky alebo inej akcie. Máš skvelé zastúpenie na sociálnych médiách? – daj o tom všetkým vedieť a pod svoje kontakte údaje vlož buď link na sociálne médiá, alebo vytvor malé tlačítka s piktogramami sociálnych sietí a nezabudni ich prelinkovať na tvoje účty.
Obligatórne informácie v podpise
Povinné informácie sú tie, ktoré by sme za iných okolností vkladali na vizitku. V súčasnosti sa v biznise využíva trend krstných mien a ak priezvisko nemáme ani v mailovej adrese, niekedy to môže spôsobiť nepríjemné situácie. Preto sa uisti, že tvoj podpis v gmaili obsahuje minimálne:
1. Meno a priezvisko
2. Tvoja pozícia
3. Tvoj firemný mail
4. Tvoje firemné číslo
Kreatívna časť podpisu
A teraz poďme podpis v gmaili trochu okoreniť. Čo tak pekná profesionálna fotka alebo logo firmy? Obrázok pritiahne pozornosť a celému podpisu pridá dodatočný estetický charakter.
A nezabudni na linky. Tvoja webová stránka, sociálne siete alebo nová e-knižka. Akýkoľvek link pripojíš, uisti sa, že je úplne jasné, o čo sa jedná. Link v podpise by nemal mať podobu: „VIAC TU„, pretože nikto netuší, kam sa vlastne preklikne. Buď vložíš link na svoj web, napr.: „zuzubusiness.com“ alebo „K WEBSTRÁNKE„.
Pripravme si podpis vo worde
A teraz si ideme podpis v pokoji pripraviť vo worde alebo inom dokumente. Tu si všetko naformátuješ, a potom už budem len kopírovať.
Otvor si word dokument alebo google docs. A teraz si vytvor tabuľku s jedným riadkom a dvomi stĺpcami (naľavo vložíme fotku alebo logo a napravo vložíme kontaktné informácie).
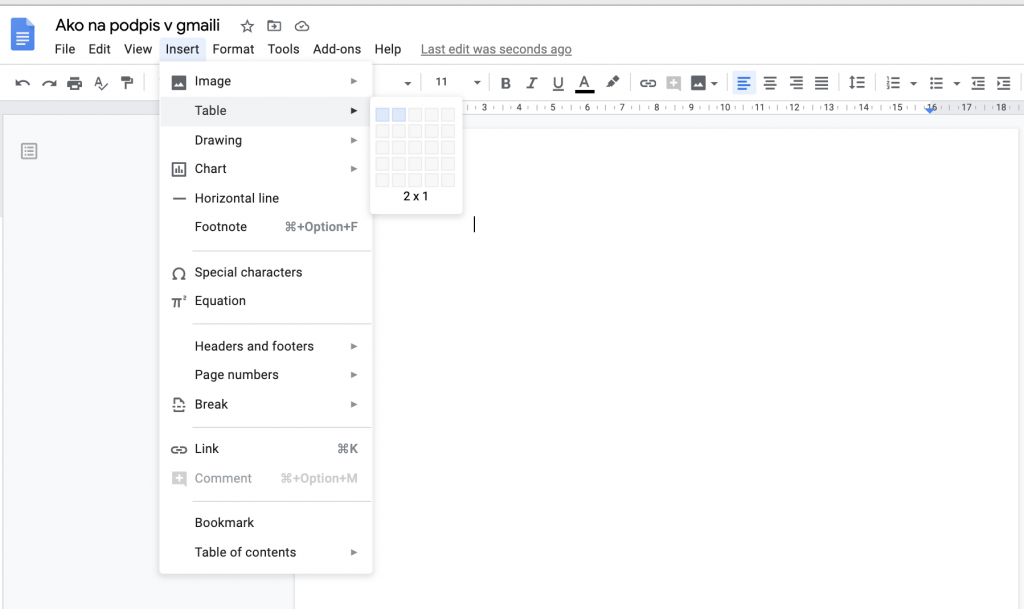
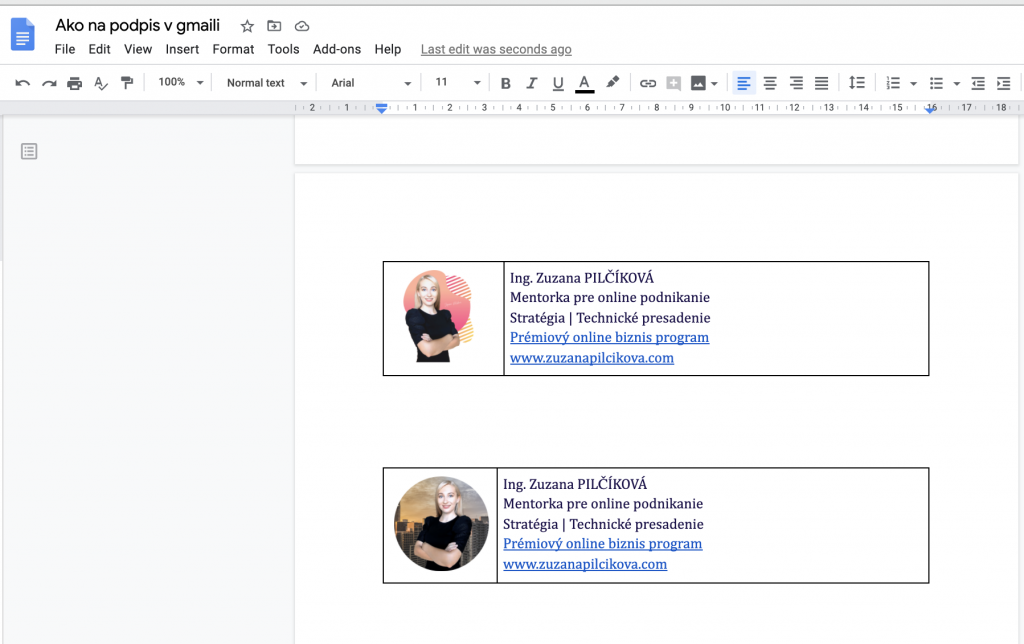
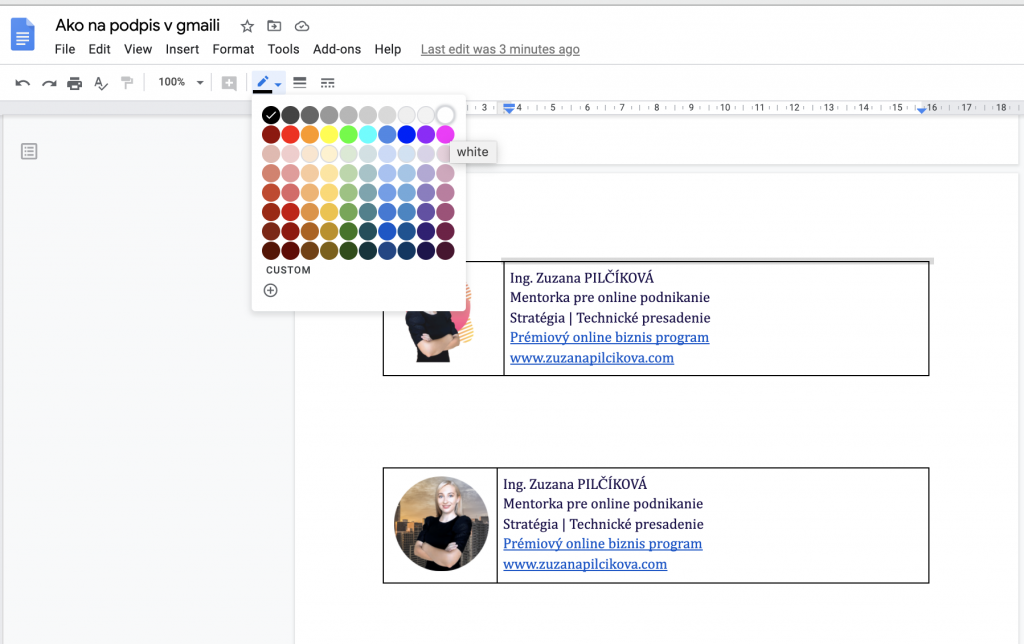
Ideme do nastavení v gmaili
Takto pripravený podpis si idem vložiť do gmailu. Potrebujem sa ubezpečiť, že tento podpis mi v gmaili bude nabiehať úplne automaticky, aby som ho nemusela každý krát kopírovať.